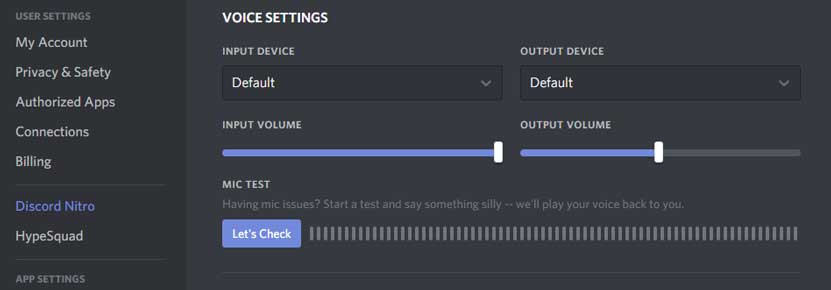
Does your Discord mic not working? or Discord not picking up Mic.
If yes, then this guide is for you. 4 ways you can fix discord mic not working issue.
Discord is a free VoIP service which was released in May 2015 and is an open platform, available both on the web as an online application and in the form of software to download and install. Anyone who has already tried Discord knows how accessible the platform is since, in just a few seconds, you can start chatting with someone without having to go through registration on the site. More advanced users can create general discussion groups. You click to join a group and start chatting with the people on it.
The Discord Mic Not Working is a troublesome problem for gamers and other users. It is impossible to proceed with gaming if you cannot make yourself heard in the group.
Contents
4 Ways To Fix Discord Mic Not Working
1. Check Input Device in Voice Setting
If the above method has not been successful, you can check and see if Discord is accessing the correct mic. In case of laptops, Discord will select the built-in mic as default. Therefore even if you connect using a headset Discord will continue using the internal mic.
- In the Settings icon click on Voice and Video Settings.
- Check the input device and output device and select accordingly.
- This will allow you to select the mic in your headset as input and earphones or external speakers as output.
2. Reset voice settings
It maybe that Automatic Input Sensitivity is disabled in Discord’s settings. In case you have altered Discord voice settings before it is possible you left the box next to Automatically determine input sensitivity unchecked. What this may do is push the volume from the mic to lowest.
- To fix it go to Settings and click on Voice and Video Settings
- Select Input Sensitivity and change the position of the toggle located next to Automatically determine input sensitivity.
Changing from Automatic to manual or changing it back again often brings the mic back online.
You can also go to Settings > Voice and Video > Reset Voice Settings.
It often changes all the choices to default and restores audio input and output.
3. Enable Push to Talk
You might also have success with changing the Input Mode from Voice Activity to Push to Talk. The drawback is that this method requires you to push a button when you want to speak. Basically, it changes from being activated by your voice to manually.
4. Logout from Discord App
This is a great way to fix Discord for being unable to carry any audio input. The temporary files stored in the cache are deleted due to logging out, and it can reactivate the mic.
- To log out from the app select the icon for Settings.
- Now click on the Log Out option.
- Log in again and check if the mic is working.
If you are using the browser version, then locate the Settings at the bottom right of the screen. Select the option for Log Out.
Log in again and find if Discord is able to carry your voice.
Conclusion
The above 4 methods are usually the best ways to fix discord mic not working problem. Most of the cases no 1 method is enough to fix. As we like to advise before you proceed to troubleshoot on the software end make sure the mic is working fine. Plug it into another laptop and check if it is providing audio input.